Congress Online Entry System - User Guide
This is a user guide for congress organisers for using this congress online entry system. It is a work in progress!
Getting Started
The first steps to getting a new congress set up are:
- Get a paypal account so you can collect payments!
- Malcolm creates a new organisation to run congresses (eg Leyland Chess club, Somerset Chess etc. )
- Malcolm creates a userid for you and assigns you to the new organisation. You will get an email explaining how to log in.
- Malcolm creates a congress for you (by copying an existing one) owned by the new organisation. It should be set to inactive so not listed yet and payment method set to test paypal
- Malcolm sets up a new paypal payment using the email address connected to your paypal account
- You customise the congress settings appropriately ( send Malcolm any new images you want made available, eg a picture of your venue )
If you forget your password, use the forgot password link and enter your email address.
Once logged in you can select your congress organisation from the list on the list hand side. Then select your congress and you will see the following tabs, only the first 3 are visible to people entering the congress (which you can see if you log off again)
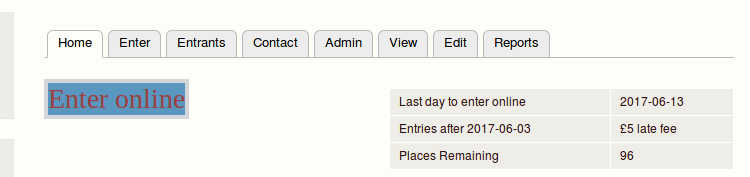
- Home This is the page where you direct people wanting to enter your congress. Most of the text is customisable and can be changed to say anything you like about your congress - perhaps a summary of the entry form
- Enter This is where the user goes to enter the congress. Its the same place as where the "Enter Online" link takes you
- Entrants This shows the list of entrants. It automatically shows anyone who has paid. The organiser can also add people, for example postal entries
- ContactAccessible to all, allows anyone to contact the congress organisers. It will send an email to those listed as email recipients in the Edit tab
Admin Accessible only to organisers who are logged in, this allows you to see who has entered, manually add or update entries, and get a spreadsheet of entrants. - Reports Accessible only to organisers, shows a report of adding up the entry fees of each section and showing paypal's cut.
- Edit Accessible only to organisers, allows configuration of all the options on the entry form (sections, late entry, entry fees etc.)
- View Accessible only to organisers, shows some of the options above
Important Things To Check
- If you have a late entry fee, that the late entry date is correct
- The date of the congress is set correctly.
- The date when you want online entries to close is correct
- You are pointing at the correct paypal account
Edit Tab - Congress Configuration
The settings here determine how the entry form looks and how the system behaves for this congress.
- Name of Congress
- Used in the heading of the page, and the list of congresses down the left hand side
- Role for Access
- This indicates who owns the congress. For example Preston Chess Congress 2016 and Preston Chess Congress 2017 are both owned by preston. A role in drupal is a group of users who own the congress and able to update things on this page and see that admin tab
- Payment Method
- This indicates which paypal account payment will go to
- Image File
- The image that is shown in the right hand part of the page header
- Date Of Birth
- The options for the Date Of Birth prompt in the entry form. No means that no date of birth prompt appears on the entry form
- DOB Explanatory Text
- This text is placed next to the date of birth prompt to explain why you are asking for date of birth (perhaps for the case when its optional)
- Date for Determining Age
- For example if the junior section is for players under 18 on January 1st then this date would be set to January 1st
- Junior Discount
- If this is none-zero then the Date Of Birth field will appear in the price calculation part of the entry form so that this value is subtracted from the price if date of birth indicates that the player is a junior
- Veteran Discount
- If this is none-zero then the Date Of Birth field will appear in the price calculation part of the entry form so that this value is subtracted from the price if date of birth indicates that the player is a veteran
- Late Entry Date
- If someone creates an entry after this date then it will automatically add in the late entry fee
- Late Entry Fee
- If this is non-zero then its added into the cost of entering if someone is trying to enter after the late entry date
- Late Entry Date2
- This is a special option for Bob Tinton who wants an even higher late entry fee for people entering at the last minute
- Late Entry Fee2
- This is used instead of the orginary late entry fee if Late Entry Date 2 is exceeded
- Online Entry Closing Day
- After this date and time the system will not let you enter online at all
- Date of Congress
- The date when the first day of the congress is. If there is more than one congress then they are ordered by this date. A week after the congress has taken place it will disappear from the list shown to users (although is still accessible via the url)
- email recipients
- Comma seperated list of email addresses to whom the email is send when someone enters or if someone uses the contact form
- Ask if female
- If you want a question on the entry form asking for the entrants sex
- Country hosting congress
- ENG to use ECF ratings, SCO to use Chess Scotland ratings
- Status of Congress
- Active means anyone can see it and enter. In-active means its only visible to admins and has a message saying don't enter yet.
- Give Members Discount
- This should normally be ticked. If it isn't then members don't get a discount. It was created in order to run a Scottish junior congress where Chess Scotland members were not given a discount. For SCO congresses blitz rated sections are excluded. For ENG congresses, its the standard Gold/Silver/Bronze discount rules.
- Maximum Number of Entries
- If the number of entries gets to within 5 of this limit the system will display the number of places left as "less than 5". If anyone attempts to enter when the number of entries is at this limit then when they press the pay button instead of taking them to pay it will display a message that entries are full and advise them to contact the organiser
- Extra Discount
- Additional discount that can be claimed (see below)
- Extra Discount Description
- Description of additional discount that can be claimed. For example a congress wants to give a discount for more than one player in the same family so they put "Family Discount" in here and a non-zero value in extra discount field about. Then if somone ticks this box when entering they get a discount
- Text Heading on the Entrants list
- By default this just says "shows online entries" but if you want to manually add the postal entries you can change it to say something like "includes online and postal entries up to Friday 7th"
- Explanatory text seen by user
- This is the text (html) that is shown on the home page for the congress containing perhaps links to entry form and details of sections
- Allow entry of multiple sections
- This allows someone to enter more than one section. It is designed for a congress where it is possible to play in more than once section, for example in the British Chess championships you can play in a morning event and an afternoon event
- Multiple entry discount
- discount for entering more than one person at the same time
- Section entry details
-
- Section - name of the section, eg Open, Major
- Entry Fee - entry fee for that section - used when adding up what they pay
- grade Limit - grade limit of the section. It doesn't stop them from entering since their grade at the time of the congress could be different to their grade now but it generates a warning that the congress organiser can look out for
- Rating - eg FIDE rated or National (ECF or Chess Scotland) - This setting determines the order in which ratings are looked at to determine the tourny rating column (this order can be viewed within the admin link on the left hand side). In the case of FIDE ratings it also causes some text to appear regards FIDE registration.
- Rate - rate of play eg standard or blitz
- Rounds - determines how many rounds appear in the half point bye selector
- Byes - number of half point byes the entrant is allowed to ask for
- Age - age limit for junior sections
- Grp - groups of sections which occur at the same time. So if the flag to allow entry of multiple sections is checked then sections from different groups (which don't occur at the same time) can be entered.
- Delete - if this is checked when the update congress button is pressed then the section is removed.
- Buttons
-
- Update Congress - saves changes (including deleting sections as above)
- Delete Congress - deletes the whole congress (carefull! )
- Cancel - leave the screen without saving changes.
- Clone Congress - copy the congress - useful when creating another similar congress or next years
- Add Section - add a new section to a congress
Enter Tab
This is where the use enters the congress. When they pick Add Entry the screen they see is configured according to the selections what were made by the administrator in the Edit tab above.
The player selects themselves off a list which is created using their surname and initial and a combination of the ECF rating list and (if they aren't on that) the FIDE rating list according to the nationality they selected.
Admin Tab - Congress Administration
This option allows the congress organiser to modify congress entries by selecting them from the list. for example if they now want a bye in a different round,. or they want to withdraw or change sections.
- Payment Status Filter
-
Filter the displayed list of entries according to different status as shown below.
- All - displays all entries
- All Entered - displayed all people who have paid (PAID or ADMIN_PAID or ADMIN_FREE )
- PAID - entries in this state are ones where they have paid in paypal
- CREATED - entries in this state have been created but the user hasn't pressed the pay button
- SUBMITTED - for entries in this state, the user pressed the pay button but either didn't pay or the payment failed in paypal
- ADMIN_ADD - for entries added manually by the administrator but they haven't paid yet
- ADMIN_PAID - for entries added manually by the administrator where they have paid
- ADMIN_FREE - for entries added manually by the administrator where the entrants is to be given free entry
- WITHDRAWN - where the entrant has withdrawn
- PENDING - the payment in paypal can be pending where payment has been made by use of a post data E-cheque or possibly a foreign currency transfer that has not completed.
The congress organiser can edit entries and move them between these stats manually if needed.
- Add Entry
- For the administrator to manually add an entry eg a postal one
- Entrants List
- The list of entries can be extracted into Excel in 5 different formats:
- Standard - oriented to give you a list of entries to print off, or use for generating pairing cards.
- Swiss Manager Rating - oriented for feeding into a pairing program - has surname first in players name and uses the DOB from the ecf list in order to make it more likely that a grading file can be generated from it with no intervention. This can be loaded as a rating file into Swiss Manager then you have to select the players manually off it,
- Entries - has everything from the entry - also may includes people who didn't pay and so their entry isn't completed properly (eg Entry status=SUBMITTED)
- Section (Swiss Manager) - One file for each section. Can be imported directly into Swiss Manager via Other Data - Import /Export. In the left hand side select Import Type - Player Data, Seperator set to ; (semi colon), START button,
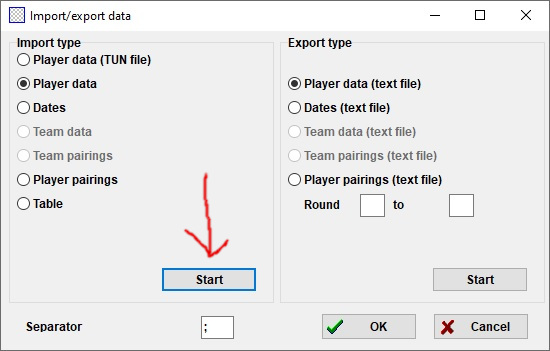
(select *.txt files to the right of the filename) select the correct file to import.
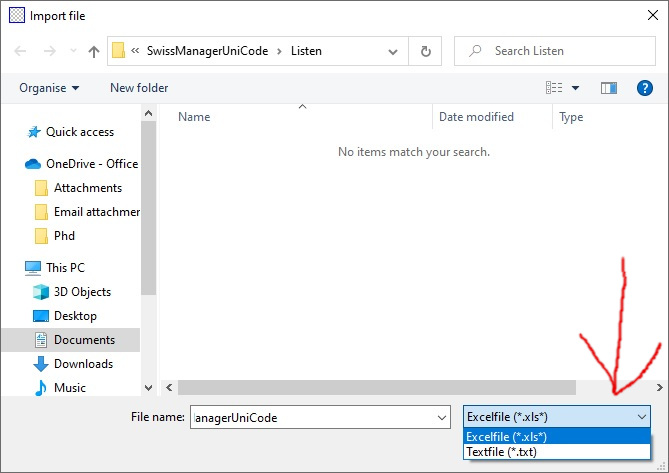
Press the open button. Press OK. - Section (Vega) - One file for each section. Can be imported directly into Vega. First download this file and save to your PC. Then in Players Archive tab, use Set Filter (bottom right) option, then Load Filter to load in the file OnLineEntry.flt (just downloaded above). Press Done. Then Database 1 tab, and Set DB, select the .CSV file you exported from the online entry system. Type six *'s (******) into the box above the set filter option and all the players should appear. You can now add then individually using "Add Selected" or by selecting the top one, then the bottom one whilst holding the shift key down, import them all in one go.
Reports Tab
The Excel link enables you to extract the report into an Excel spreadsheet.
Congress Organisation Admin
OK, so having two admin options is very confusing, and this one only appears if you are logged in and viewing the appropriate congress.
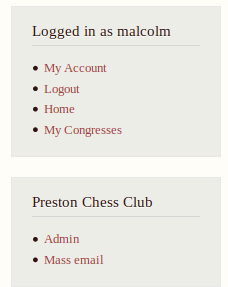
And it takes you to a screen where you can change the image

You can also add congress reports, access old congresses, and see when the grading information in the system was last updated.
Mass email
Underneath the above admin option there is a mass email option. This gives you access to a function where you can send an email to everyone who has played in one of your congresses before. Or you can email everyone who has played in a particular congress, including the current one, for example if you need to tell them something before the congress, or report prizes afterwards.
If you do a mass mail and you get some errors because of users email addresses being invalid you can edit their settings by picking on their name from the mass email list and unticking their subscription to mass emails for your congress (if you have sufficient permissions)
Owners
If you want to give anyone else permission to be an owner of your congress organisation, that can be done here.
Files
Using this option it is possible to upload files, for example an entry form. One uploaded, put your right mouse button on the link in the name column and select "copy link" or "copy link location". To create a link to it, you then need to go into the Edit tab for the congress and put in an html tag containing the link you just copied. You can use control + V to copy in the link location you copied.
